Windows 10 快速启动的工作方式与以前版本 Windwos 的混合睡眠模式类似,可以将系统状态保存到一个休眠文件中,以使得每次
PC
的开机速度更快。 
用户自己在笔记本或台式机上干净安装的 Windwos 10 默认都会打开「快速启动」功能,但如果是 OEM
电脑或是进行过手动配置「快速启动」是否开启则不尽相同。 「快速启动」如何工作 「快速启动」功能结合了 Windows 10 中冷关机和休眠功能,正常的冷关机 Windows 会关闭所有应用程序并注销用户,下次启动时所有内容必需重新加载。如果启用了「快速启动」选项,在关机时 Windows 10 会将当前所有系统状态写入到休眠文件中,然后再关机。 当再次启动计算机时,Windwos 就不用再重新加载系统内核、驱动程序和系统状态,而是直接从休眠文件进行加载并刷入内存,完成之后直接向用户推送 Windwos 登录界面。如此一来便可快速启动 Windows 10,为用户节约一部分开机等待时间。 什么情况下需要禁用「快速启动」 「快速启动」看起来非常不错,但它在设计和使用上还是有一些问题,所以在启动该功能之前,大家还考虑如下注意事项: 「快速启动」会让 Windows 10 不执行常规关机功能,但我们在进行 Windows Update 之后往往需要关机,所以可能会造成无法应用更新和关机计算机。(重启不受影响) 「快速启动」功能可能会对某些磁盘加密工具造成一些功能上的干扰,如 TrueCrypt。 不支持 Windows 休眠功能的
PC
不支持「快速启动」功能。 「快速启动」启用之后,Windwos 10 在关机时将 Windows 所在分区的锁定,你将无法从其它操作系统中进行访问。如果你使用双系统对锁定分区进行了访问更改,可能会导致系统出现问题。因此建议双系统用户不要启用「快速启动」和休眠功能。 一些
PC
在启用「快速启动」选项之后,可能无法进入到 BIOS/UEFI 设置。 如何启用或禁用Windows 10「快速启动」 1在 Windows 10 中按下 Windows + X 快捷键 — 选择电源选项,点击左侧的选择电源按钮的功能选项 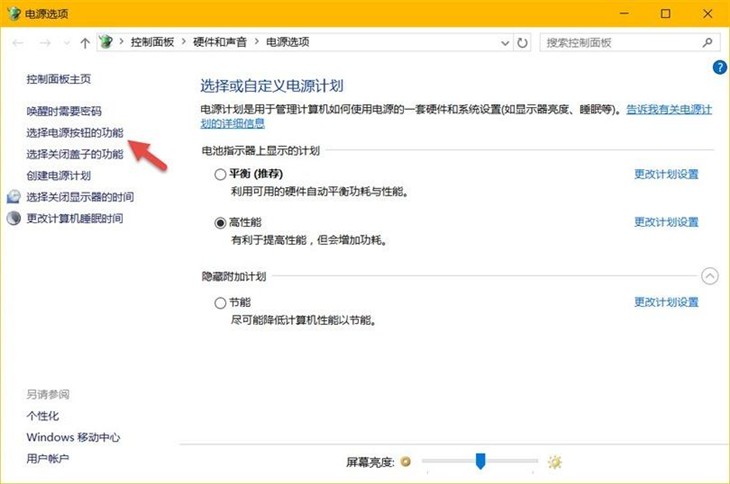
2点击更改当前不可用的设置,便可以对「快速启动」进行配置。 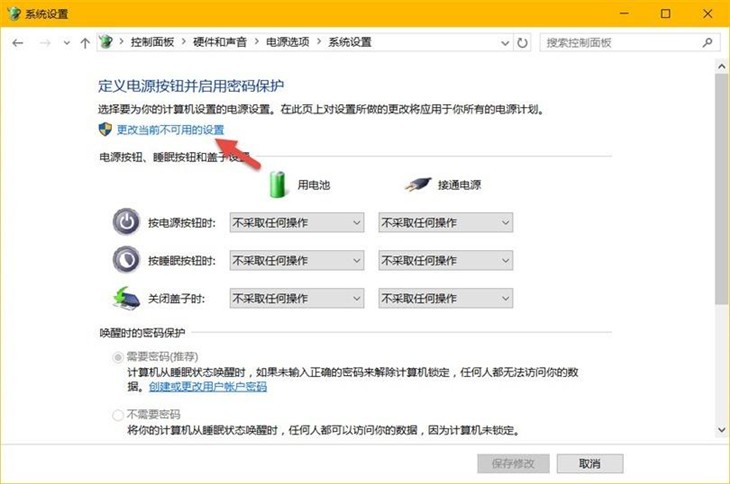
3在关机设置中勾选启用快速启动(推荐)便可以启用,这些还包括了一些其它的 Windows 关机选项供大家选择。 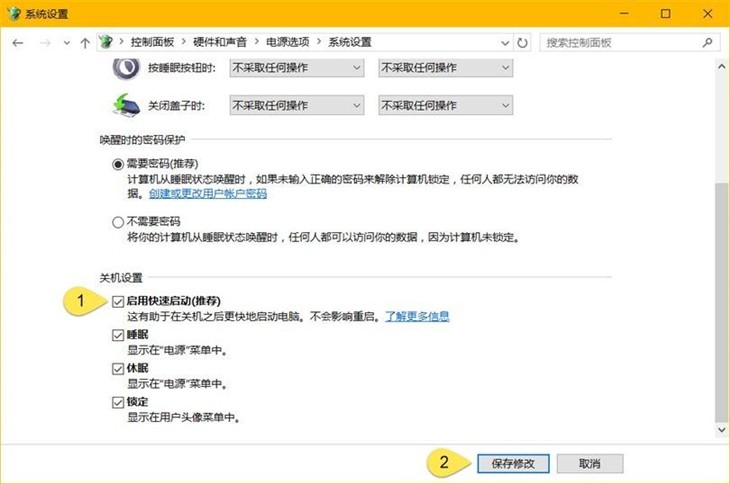
如果在你的 Windows 10 系统中没有看到如上图所示的勾选项目,可以用管理员权限打开命令提示符之后执行如下命令,再看上述步骤操作即可: powercfg /hibernate on 减少快速启动休眠文件大小 在不使用休眠选项的情况下使用快速启动可以减少休眠文件的大小,默认情况下休眠文件所占磁盘空间约为物理内存大小的 75% 左右(对于我等 32G 大内存用户来说,简直就是遭难)。配置好之后的休眠文件(C:\hiberfile.sys)大小会减少一半(为物理内存大小的 375%): powercfg /h /type reduced 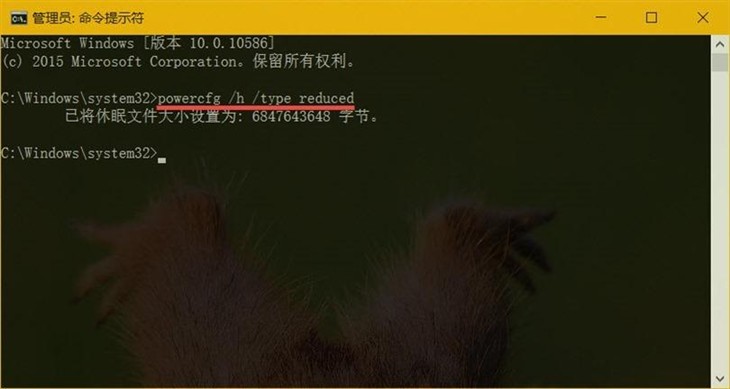
要改回全尺寸大小可以使用如下命令: powercfg /h /type full ■ | 




 发表于 2016-3-8 21:11
|
发表于 2016-3-8 21:11
| 
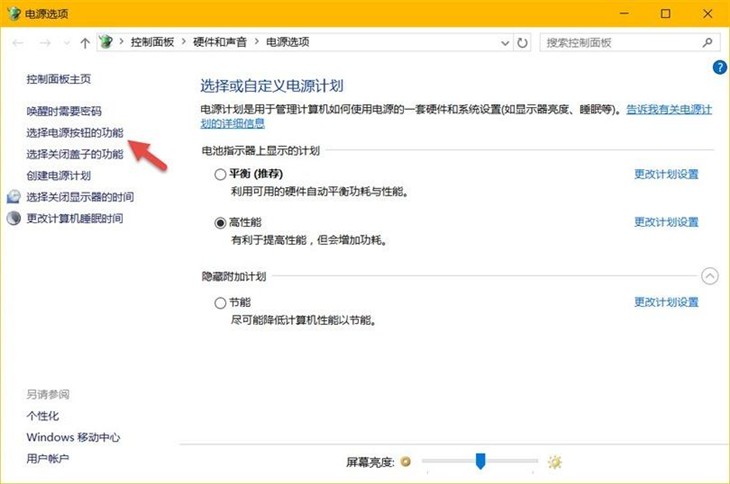
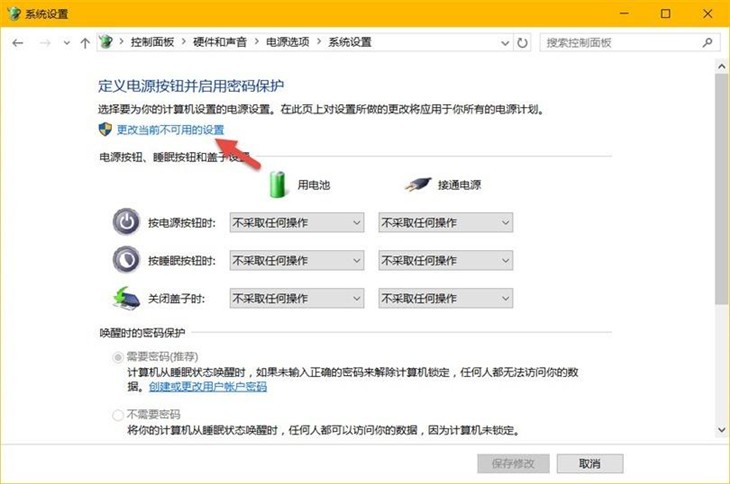
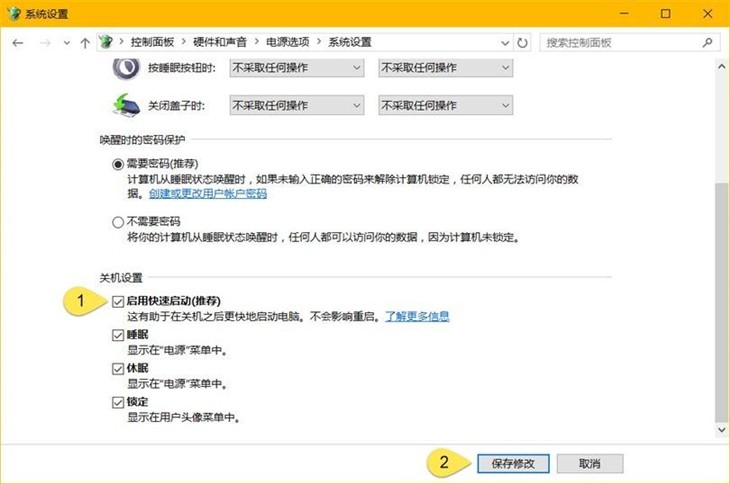
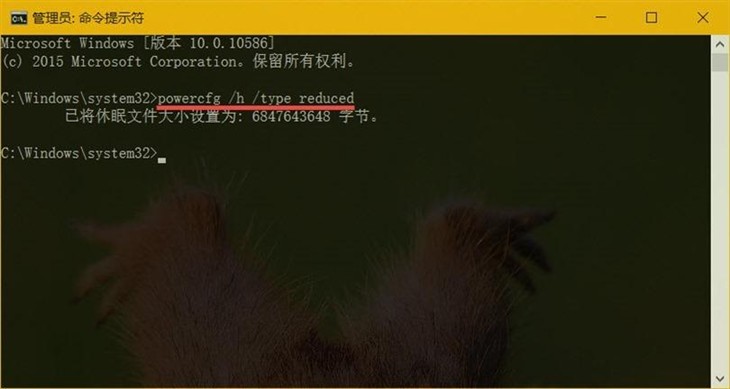
 发表于 2016-3-9 18:43
|
发表于 2016-3-9 18:43
| 
