数据转移 网上有很多Macbook Pro 升级SSD 之后的数据转移办法,比如通过Time Machine、磁盘工具恢复等等。这些方法表面上看起来都没什么问题,但实际情况往往并不是如此。小编安装完硬件之后发现,我原来的硬盘容量为250GB,SSD只有128 GB,并且之前没有用过Time Machine,也没有第三块移动硬盘来做数据中转,还不想重新安装系统,因为我装的软件实在是太多了。总之,使用Time Machine 和磁盘工具进行恢复的方法都不太可行或者很麻烦,我相信大家在升级的时候也会遇到这样的问题。 最后终于找到了一个方法,用一款叫做Carbon Copy Cloner的软件解决了难题。通过这个软件,可以选择将系统文件或者经常读取的数据(比如应用程序)拷贝到SSD中,对于一些不常用的数据,则不用转移(拷贝),继续让它们留在原来的硬盘里,这样就避免了因为SSD容量不足,需要第三块移动硬盘来中转数据的问题。另外,这款软件还可以在 SSD 中创建一个Recovery HD分区,这是一个隐藏分区,其目的在于你可以通过网络安装OS X Lion,或者在系统损坏、不能启动的时候进入这个分区进行恢复操作。 另外,即便是你的SSD硬盘容量大于原来硬盘中数据的容量,也非常不建议使用磁盘工具的恢复功能。比如你原来的数据只有120GB,SSD容量有128GB。但如果你原来的250G硬盘只有一个分区的话,仍然推荐你使用Carbon Copy Cloner 来转移数据。因为使用这个功能必须要满足的一个条件就是源分区要比目标分区小,而在这里虽然是源硬盘的实际数据比SSD容量小,但分区却比SSD 的128GB大,所以根本不能使用磁盘工具的恢复功能。要想恢复就必须先调整分区大小。根据测试,调整分区大小非常耗时,小编等待了接近40分钟发现还没完成,并且也没有进度条显示,就干脆放弃了。 将SSD安装完毕启动电脑进入系统之后,首先需要打开应用程序——实用工具——磁盘工具,大家也可以按control+空格键,然后搜索磁盘工具启动。在磁盘工具界面左侧选择SSD固态硬盘,右侧选择分区,并点击分区下面的选项,选择第一项GUID分区表,点击“好”之后再点击“应用”,在出现的对话窗口中点击“分区”。 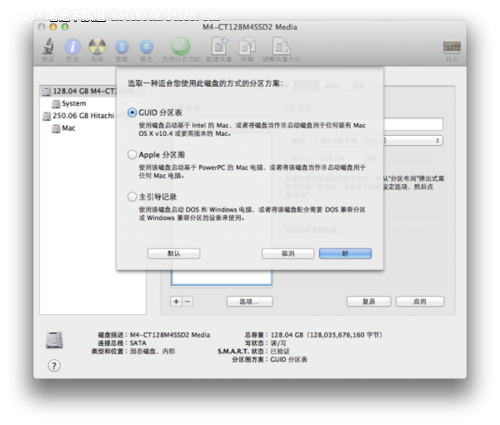
▲一定要选择GUID分区表为SSD分区
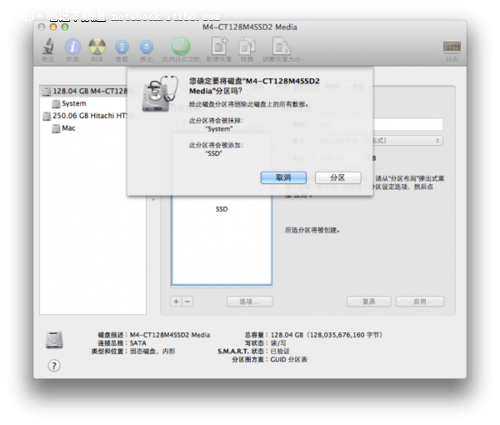
▲确认创建名为SSD的分区
接下来,在磁盘工具左侧选择你刚刚创建的SSD分区,右侧点击抹掉,类型选择“Mac OS 扩展(日志式)”,并确认抹掉,这一步将快速对SSD进行一次格式化,并准备好文件系统。 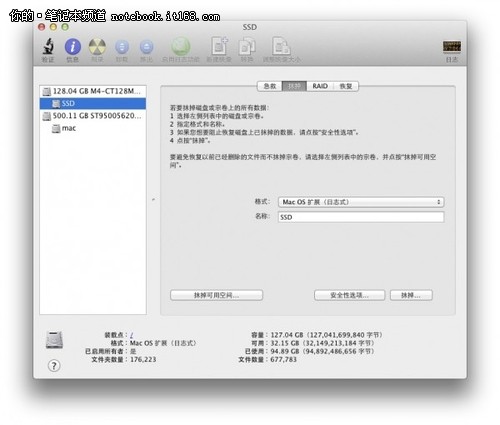
现在就可以使用Carbon Copy Cloner 软件来转移数据了。如果你使用的是OS X Lion 并且想要在SSD 上创建一个Recovery HD分区的话,可以启动Carbon Copy Cloner之后按快捷键command+2进入Disk center(磁盘中心),左边选择SSD ,右边选择Recovery HD,然后点击Create a Recovery HD on SSD(在SSD上创建一个Recovery HD分区)。如下图所示: 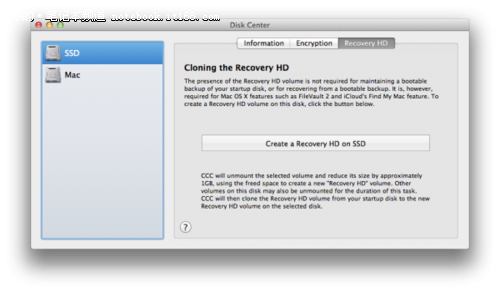
▲点击Create a Recovery HD on SSD

▲SSD上的Recovery HD分区创建完毕
接下来拷贝数据,在Carbon Copy Cloner 的主界面中,左侧选择源磁盘(笔者这里是Mac),右边选择目标磁盘(SSD),并勾选需要拷贝的数据。小编建议首先全选,然后排除掉不必拷贝的目录,比如下载目录(用户/你的用户名/Downloads)、你存放电影、音乐或程序安装文件的目录等等。总之让需要拷贝的数据保持在 SSD 固然硬盘容量之内就行了。选择完毕之后,点击界面右下角的Clone(克隆)开始拷贝数据。然后就是漫长的等待了,笔者拷贝了97GB的数据共花费时间1小时25分钟。 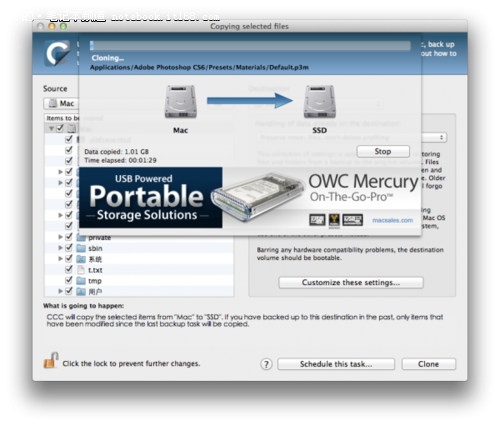
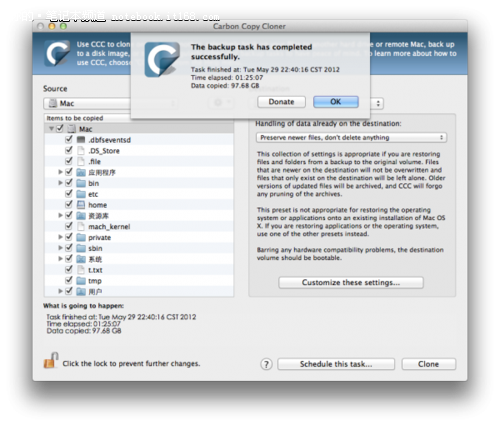
▲数据转移完毕
很多果粉觉得数据转移完毕之后就没什么事情了,其实还有一个非常重要的工作要做:将SSD设置成你的启动磁盘。方法是关闭电脑,按住option键再开机,进入Recovery HD之后,点击左上角的苹果Logo——启动磁盘,将启动磁盘修改为SSD再重新启动,之后系统就都会直接从SSD 启动了,你会发现系统启动速度非常快快。 另外,小编还强烈建议给SSD开启TRIM的功能。使用这个功能可以确保固态硬盘在覆写数据时性能不会下降,并且还能提升SSD固态硬盘的寿命。至于原理,小编在这里就不多做介绍了,只分享一下在OS X中开启TRIM支持的方法。 方法其实很简单,下载Trim Enaber工具,然后将其设置为开启状态,并重启系统即可。 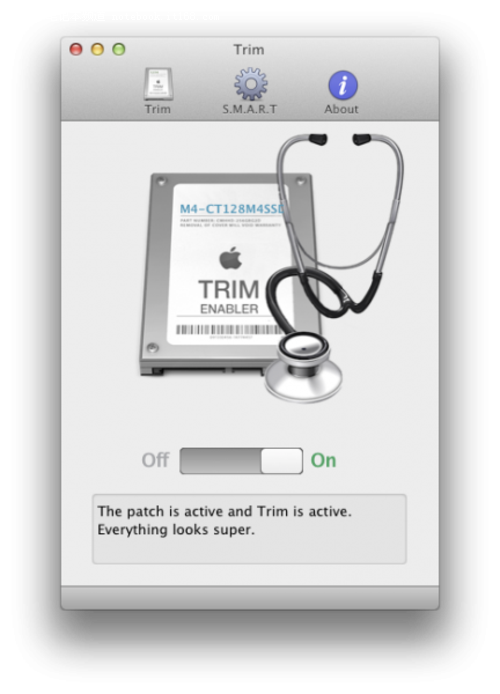
重启系统之后,可以在关于本机——系统信息中查看是否已经开启Trim 支持。 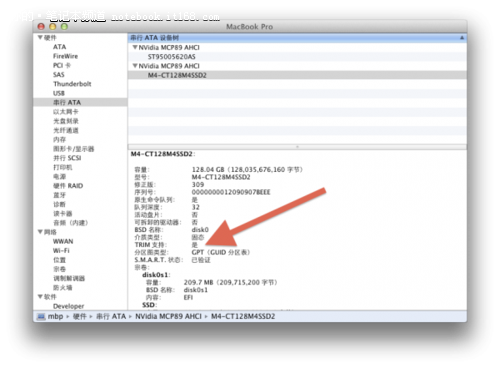
▲检查Trim是否已经成功开启
SSD到底有多快? 小编简单测试了一下,使用之前的原配硬盘启动OS X Lion系统需要51秒的时间,更换成SSD之后,总花费时间为19秒。从系统启动速度上,你立刻就能感受到SSD的优势。小编并没有对我的镁光M4 128GB和原配的256GB硬盘做详细的性能比较测试,只是简单的使用AJA System Test测试了一下。发现使用传统的硬盘读写速度都在70MB/s以内,SSD的写入速度最低也有160MB/s,读取速度更是接近250MB/s。当然,镁光M4实际上远不止这个速度,因为小编的2010款Macbook Pro所支持的SATA 2根本发挥不出来SATA 3标准的镁光M4 SSD性能。 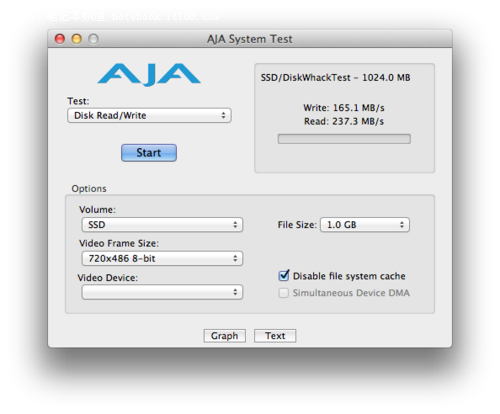
但不管怎样,SSD都是非常非常值得升级的,性能提升明显比单独升级内存效果好很多,启动应用程序基本都是秒开。尤其是现在降价的这么厉害,SSD已经非常具有性价比了,强烈推荐近两年的所有 Macbook Pro以及Mac mini用户升级。 | 
